- 1
- Der Bereich in Anführungszeichen gibt den Dateipfad an. Damit sagt ihr R, wo sich die zu ladende Datei befindet.
Vorbereiten der R-Umgebung

Bevor wir uns näher mit Datensätzen und deren Analyse beschäftigen, sollten wir uns zunächst einige Grundlagen widmen. Wir beschäftigen uns im Folgenden mit einigen fundamentalen Begriffen, deren Funktionsweisen wir kennen sollten - das erleichtert uns zumindest die Arbeit deutlich und vermeidet wahrscheinlich den ein oder anderen Fehler samt dazugehörigen frustrierten Verfluchen des Kurses und R.
Lasst uns Beginnen und Schritt für Schritt die wichtigsten Punkte durchgehen, die ihr zur Vorbereitung eures Analyse-Projekts machen solltet.
1 Die R-Studio-Cloud der Universität
Falls ihr an der Universität Bremen studiert könnt ihr den Service des Zentrum für Multimedia in der Lehre nutzen indem ihr euch hier mit eurer Uni-Kennung einloggt.
Als nächstes habt ihr die Möglichkeit die für euren Kurs vorgesehene Programmierumgebung auszuwählen. In unserem Fall ist das die “Einführung in quantitative Forschungsdesigns und Datenanalyse”. Mit der Auswahl wird eure eigenen Programmierumgebung eingerichtet, auf dieser könnt ihr die Schaltfälche RStudio auswählen.
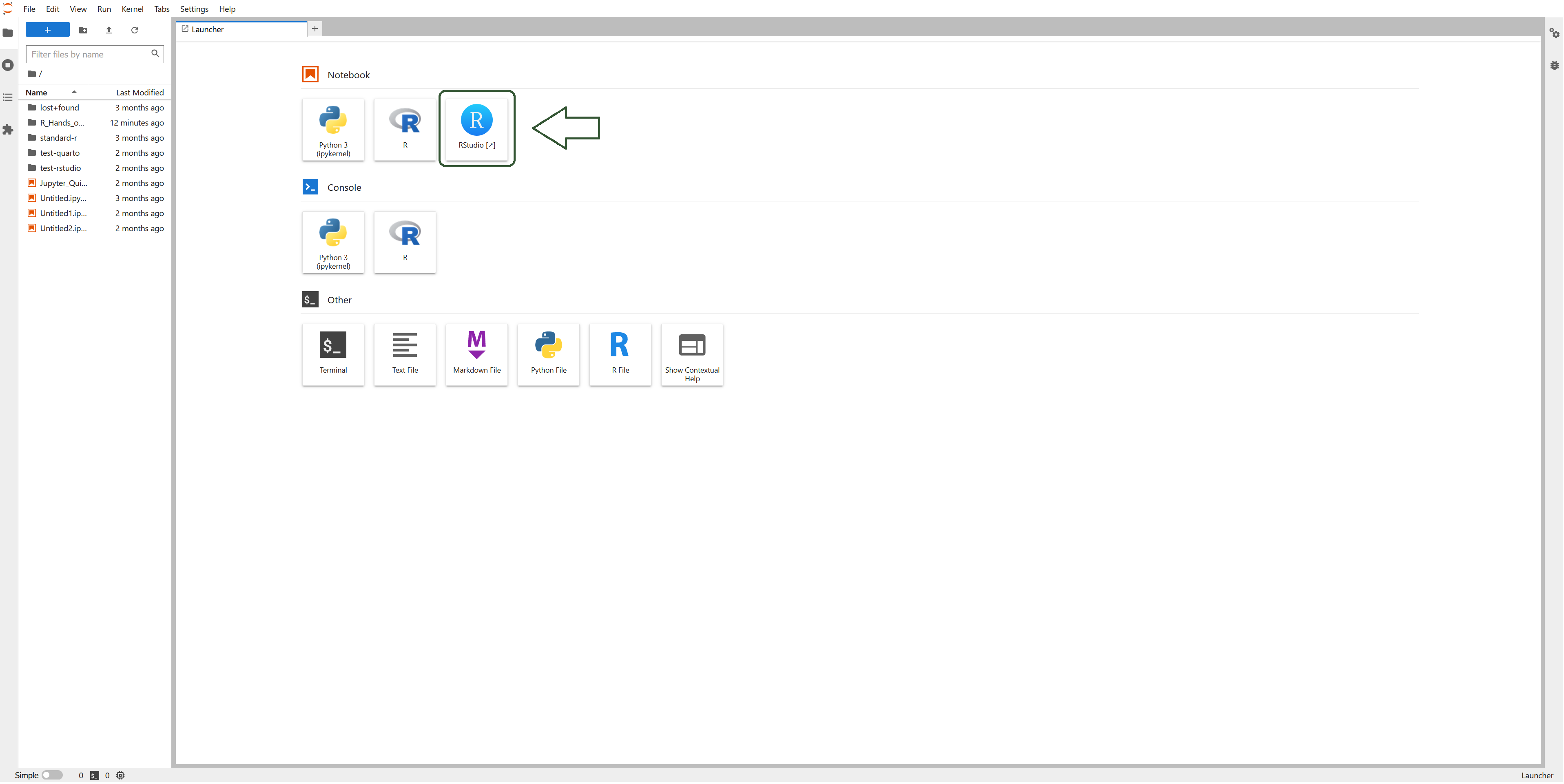
Mit dem Klick gelangt ihr in R-Studio.
Hinweis: Solltet ihr das R-Studio Symbol nicht sehen, habt ihr sehr wahrscheinlich ausversehen das falsche Profil geladen. Ihr könnt das ganz einfach beheben indem ihr links oben zunächst auf File, dann auf Hub Control Panel, auf der sich jetzt öffnenden Seite auf Stop My Server klickt und im nächsten Schritt Start My Server auswählt. Wenn ihr das geschafft habt landet ihr erneut auf der Jupyter Hub Startseite und könnt dort das korrekte Profil auswählen (Einführung in quantitative Forschungsdesigns und Datenanalyse).
2 Das Anlegen eines R-Projekts
Starten wir zunächst mit dem Anlegen eines sogenannten R-Projekts. RStudio-Projekte ermöglichen es uns alle mit einem Projekt verbundenen Dateien an einem Ort zu speichern. Das umfasst Datensätze, R-Skripte, Ergebnisse, Abbildungen, Berichte usw. Projekte sind bereits in RStudio integriert.
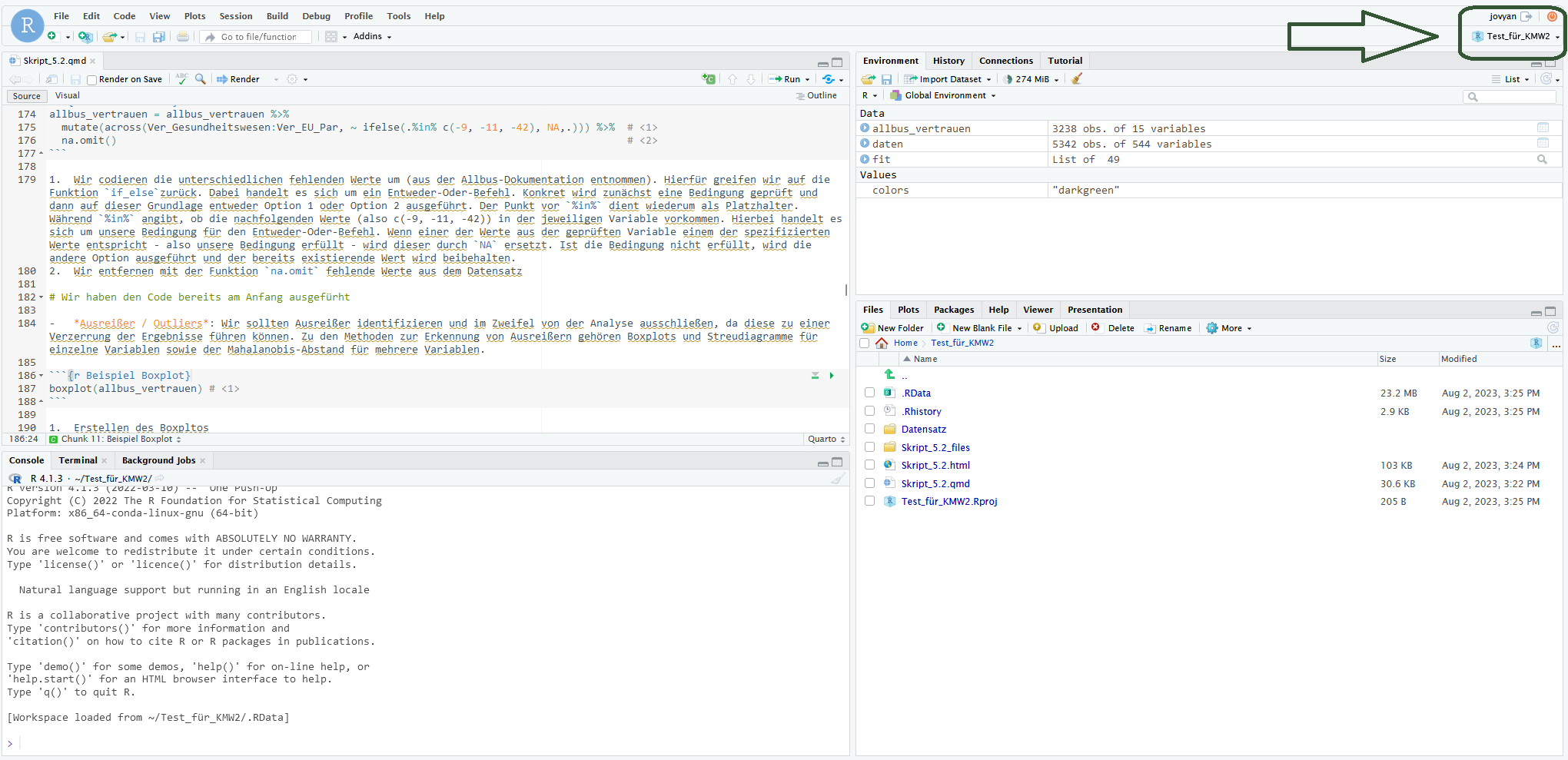 Das gerade aktive RProjekt sehen wir in der rechts oberen Ecke des Nutzer:innen Interfaces von RStudio. Hier können wir durch durch den Button
Das gerade aktive RProjekt sehen wir in der rechts oberen Ecke des Nutzer:innen Interfaces von RStudio. Hier können wir durch durch den Button New Project ein neues Projekt anlegen, hierfür folgen wir einfach dem Menüverlauf. Für einen guten, reproduzierbaren Arbeitsablauf sollten alle Analyse Projekte mit der Erstellung eines Projekts beginnen.
In eurem Fall könnt ihr euch direkt alle notwendigen Materialen und Skripte für das erfolgreiche Bearbeiten dieses Kurses in R-Studio laden. Hierfür geht ihr in der rechts oberen Ecke des Nutzer:innen Interfaces auf den Button New Project und wählt dann Version Control aus.
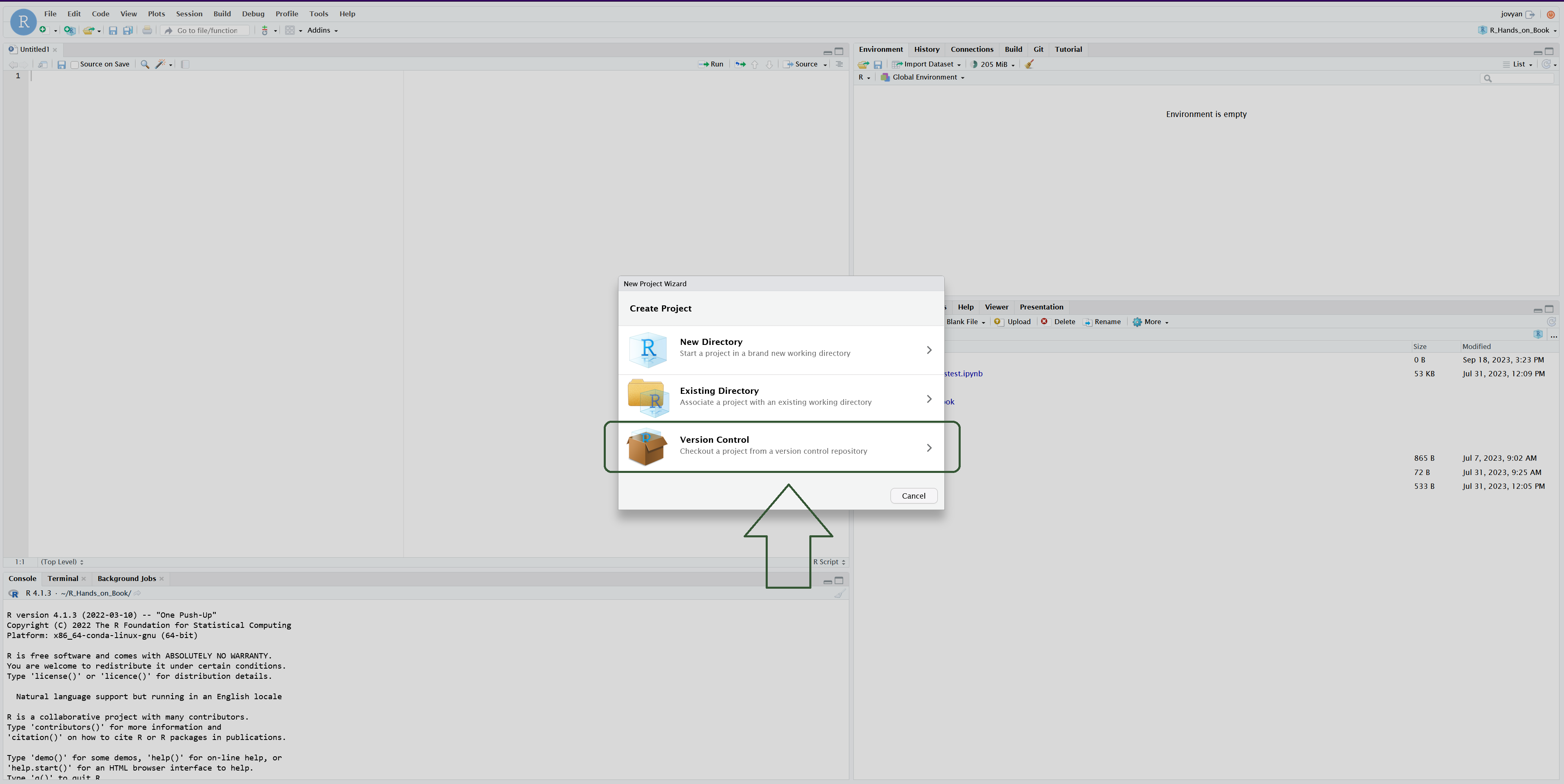
Im nächsten Schritt wählt ihr dann Git aus.
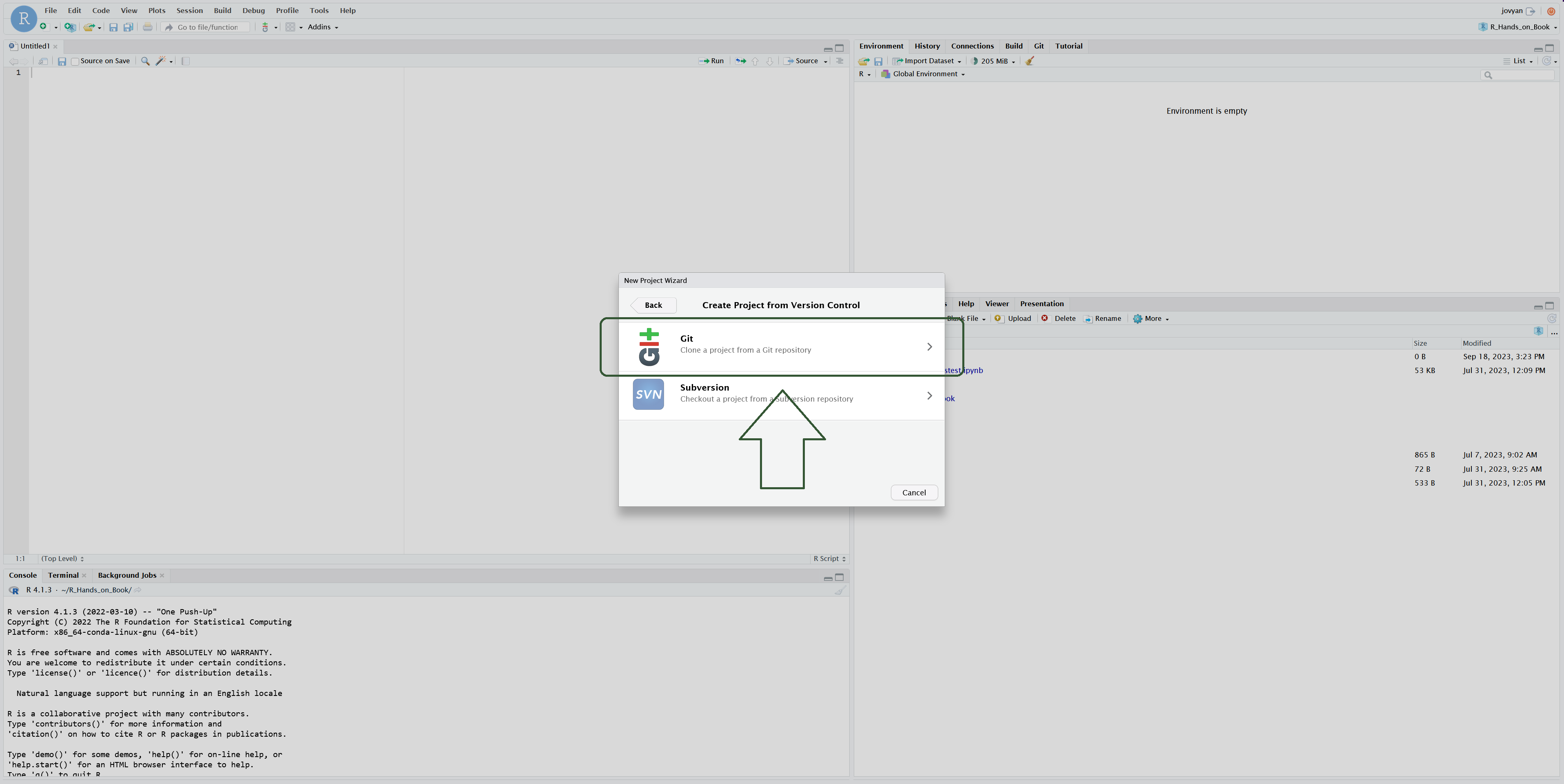
Und fügt unter Respository URL die folgende Adresse ein: https://repo.git.zmml.uni-bremen.de/pzerrer/einfuehrung_datenanalyse_in_r.
Mit einem Klick auf den Button Create Project werden alle notwendigen Materialien und Ordner direkt in euer eigenes neugeschaffenens R-Projekt geladen.
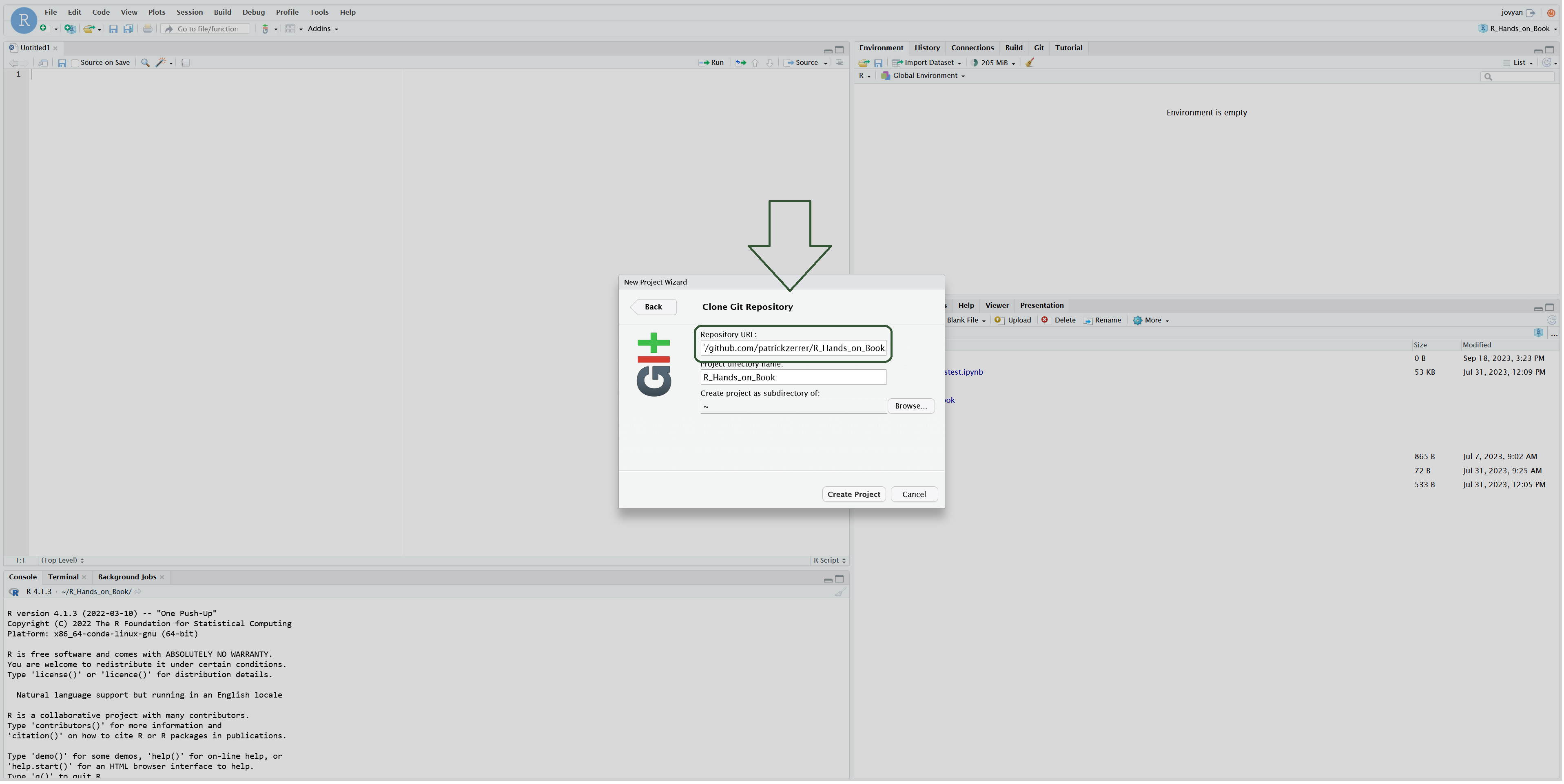
Ihr habt jetzt alle Materialien und Skripte und könnt mit dem Kurs beginnen.
3 Das Working-Directory (wd)
Im Allgemeinen ist das Arbeitsverzeichnis (das Working-Directory, wd) der Ort, an dem R nach Dateien (vor allem nach Datensätzen) sucht. Wenn ihr kein Projekt verwenden, müsst ihr wahrscheinlich durch die Funktion setwd oder das Interface (siehe Screenshot) ein Working-Dictonary setzen, bevor ihr euren R-Code ausführen könnt.
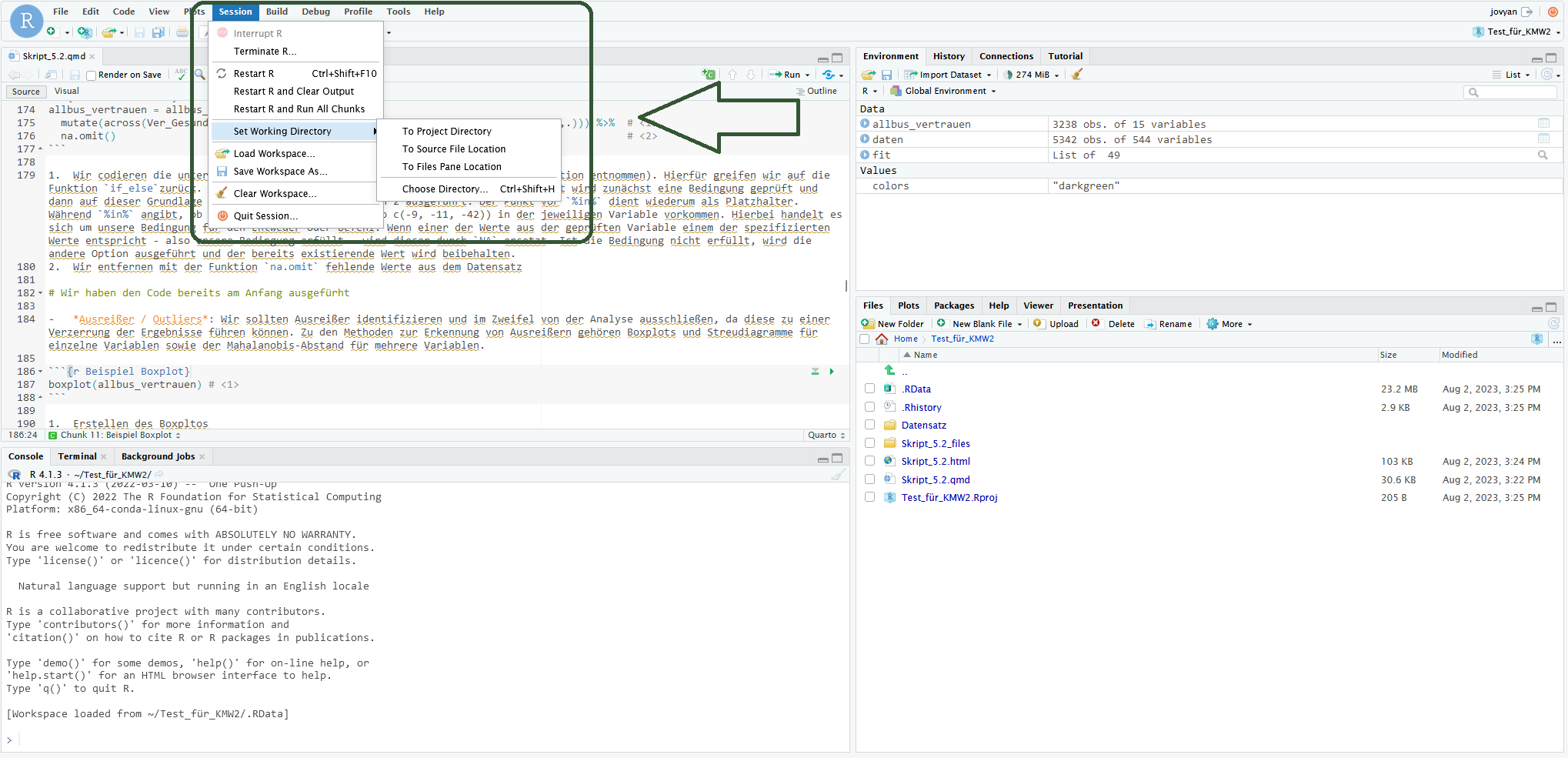 Wenn ihr beispielsweise den Code verwenden möchtet, den wir euch in diesem Kurs zu Verfügung stellen, müsst ihr darauf achten, dass ihr die Dateipfade auf euer Working-Directory und Ordnerstruktur anpasst.
Wenn ihr beispielsweise den Code verwenden möchtet, den wir euch in diesem Kurs zu Verfügung stellen, müsst ihr darauf achten, dass ihr die Dateipfade auf euer Working-Directory und Ordnerstruktur anpasst.
In dem Beispiel ist im Working-Dictonary des Projekts ein Unterordner mit der zu ladenden Datei. Der Dateipfad befindet sich im R-Code in den Anführungszeichen, also "Datensatz/Allbus_2021.dta". Der erste Teil "Datensatz/" gibt an, dass sich die Datei in einem Ordner befindet, der Datensatz heißt. Der zweite Teil Allbus_2021.dta" gibt den eigentlichen Dateinamen mit der entsprechend Dateiendung an (also .dta). Wahrscheinlich müsst ihr den R-Code entsprechend anpassen.
4 Das Zugreifen auf Dateien und Datensätze
Bevor wir allerdings auf Dateien und Datensätze zugreifen können, müssen wir diese zunächst in unseren Projekt-Ordner (also in das Working-Dictonary) verschieben. Falls ihr für diesen Kurs die Desktop-Version von RStudio nutzt, könnt ihr hier einfach die entsprechenden Datein auf eurem lokalen Rechner in das zuvor von euch festgelegte Working-Directory kopieren. Wenn ihr die Cloud-Version von RStudio nutzt, müsst ihr hier die Dateien und Datensätze zunächst in die Cloud laden. Hierfür könnt ihr auf den Upload-Button in der unteren rechten Ecke des Interfaces gehen und in dem sich öffnenden Fenster die entsprechende Datei auswählen.
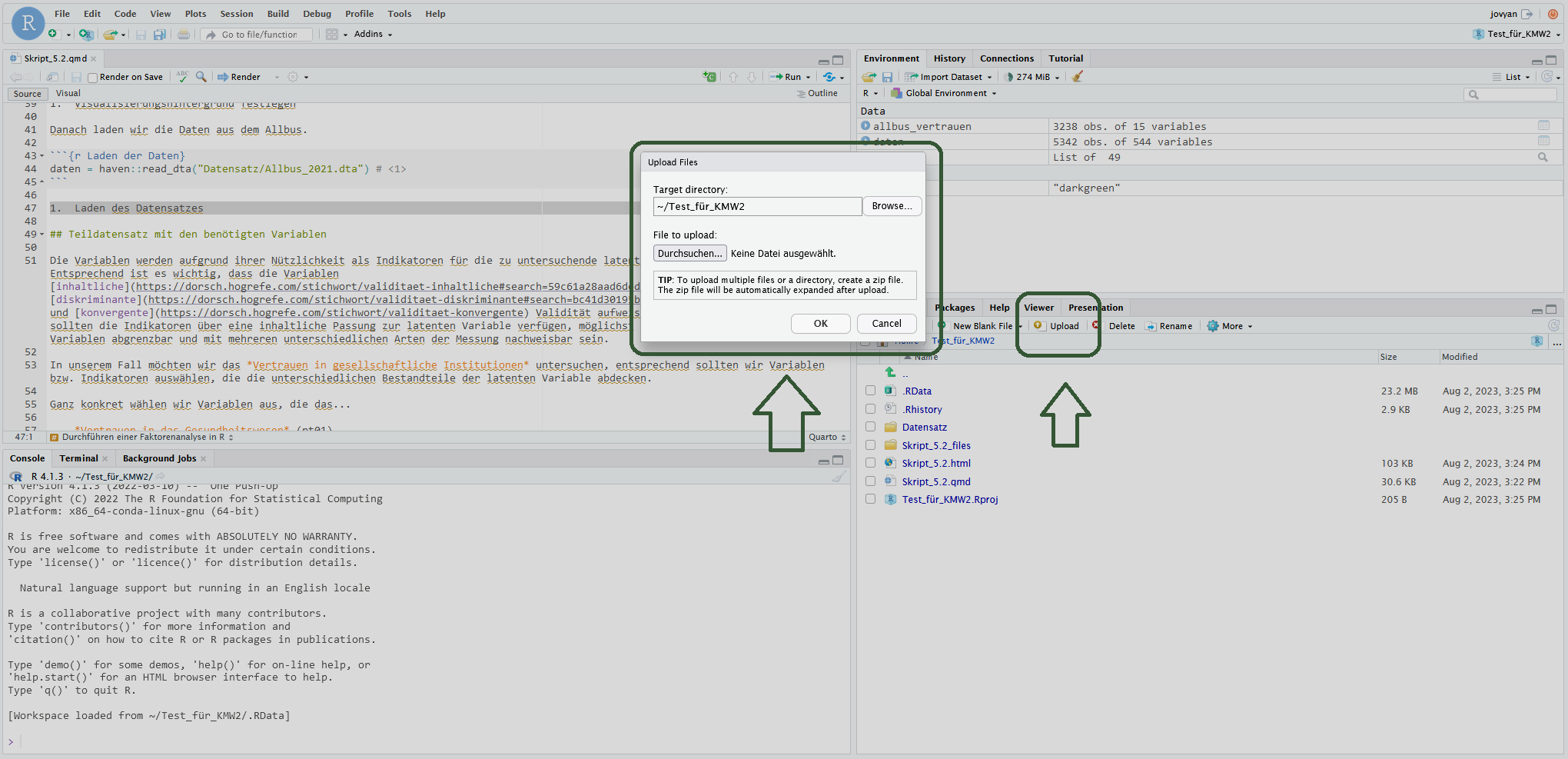
Sobald ihr durch das Klicken von OK bestätigt habt, wird die Datei hochgeladen und erscheint in dem unteren rechten Fenster im Files-Reiter.
5 Der Export von Dateien
Wir möchten neu geschriebenen Skripte natürlich auch verschicken oder an anderen Orten abspeichern, dafür müssen wir unser Skript aus R-Studio exportieren (bzw. downloaden). Hierfür wählen wir in der rechten unteren Ecke des Interface den Reiter Files aus und setzen einen Haken vor dem Skript. Danach klicken wir auf das Zahnrad mit der Bezeichnung More und wählen Export. In dem sich öffnenden Fenster bestätigen wir den Download. Jetzt haben wir das Skript aus R-Studio exportiert.

6 Die Session
Die sogenannte Session wurde bereits mehrmals kurz erwähnt. Bei der Session handelt es sich um eine laufende Instanz des R-Programms, die ihr beenden und neustarten könnt. Das macht insbesondere dann Sinn, wenn ihr die falsche Version eines Pakets installiert habt oder ihr einen sauberen Start für euren R Code haben möchtet. Durch einen Neustart der Session könnt ihr euch sicher sein, dass ihr nicht ausversehen irgendwelche zuvor verwendeten Pakete oder Berechnungen mitnehmt.
Ihr könnt die Session mit der .rs.restartR Funktion in der Konsole neustarten. Alternativ könnt ihr im R Studio Interface auf Sessionund Restart R gehen.
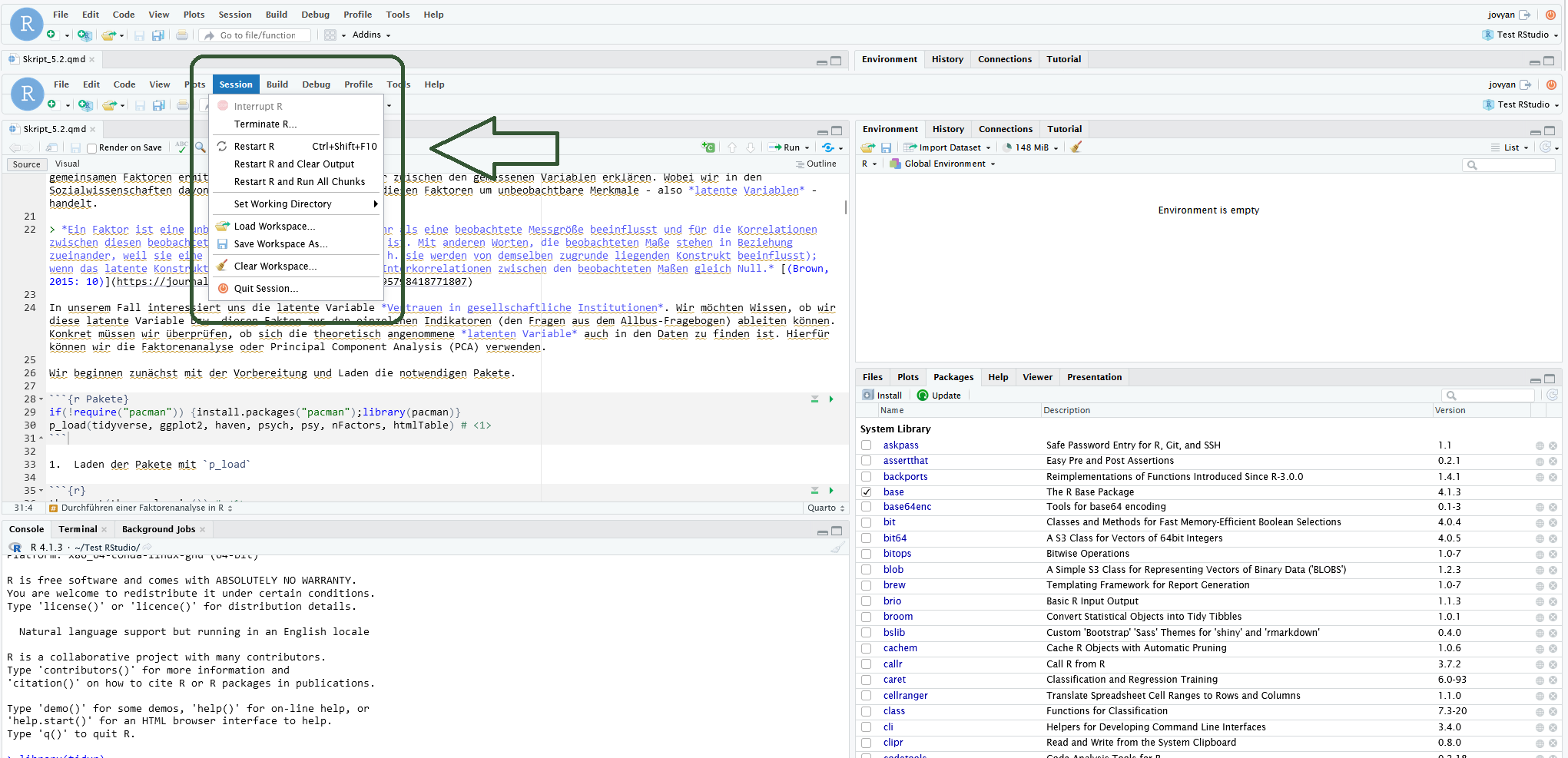
Ein kurze Mitteilung in der Konsole gibt euch an, dass die Session neu gestartet wurde.
7 Hilfe zur Selbsthilfe
Ihr werdet im Laufe des Kurses immer wieder mit Fehlermeldungen zu tun haben. Hier ist es wichtig einen kühlen Kopf zu bewahren und möglichst systematisch zu versuchen den Fehler zu finden und zu beheben. Der Umgang mit Fehlern ist ein großer und wichtiger Teil bei jeglicher Programmierung und es gibt hier ein paar Tipps, wie man damit am besten umgeht.
Atmen: Bleib ruhig und atme ein paar mal tief durch, gerade wenn es nicht der erste Fehler ist der dir heute begegnet.
Lesen: Lies aufmerksam die Fehlermeldung.
Code überprüfen: Schaue nach, ob sich ein Warnzeichen am Rand deines R Codes befindet. Dieses Warnzeichen weist dich auf einen Syntaxfehler (bspw. eine vergessene Klammer oder Komma) hin.
Variablen überprüfen: Überprüfe kurz, ob du die richtigen Variablen verwendest oder sich ein Tippfehler eingeschlichen hat.
Informationen suchen: Rufe eine Vignette (mit dem Befehl
vignette) oder rufe die Hilfeseite mit einem der Funktion vorgelagerten Fragezeichen auf (mit bspw.?dpylr()) auf und lies sie dir durch. In der Programmiersprache R bezeichnet eine “Vignette” ein Dokument, das ausführliche Informationen zu einem spezifischen R-Paket oder einer bestimmten Funktion bietet. Eine Vignette ist im Wesentlichen eine Art Anleitung oder Handbuch, das dir hilft, das Paket oder die Funktion besser zu verstehen und anzuwenden. Eine Vignette kann viele nützliche Informationen enthalten, wie z.B. Beispiele, grafische Darstellungen, theoretische Hintergründe, Anwendungsfälle und vieles mehr. Sie ist oft eine großartige Ressource, um sich schnell in ein neues R-Paket einzuarbeiten oder um spezifische Aufgaben in R zu erledigen.Sich im Netz Hilfe suchen: Suche auf Stack Overflow nach deinem Problem, meistens hat jemand auf der Welt das oder ein ähnliches Problem schon einmal gelöst.
Die KI fragen: Nutze ein KI Chatbot, um dir die Fehlermeldung erklären zu lassen und Lösungsvorschläge zu unterbreiten. Beachte hierbei bitte, dass die Antworten nicht immer korrekt sind und meist Kontextwissen von dir benötigt wird, um die Korrektheit der Antworten zu prüfen Link.
Frag uns: Frag dein:e Dozent:in :)